sugengrdiary.blogspot.com - Artikel ini merupakan lanjutan dari tulisan sebelumnya di bagian 2. Kali ini akan membahas contoh aplikasi dari FreeCAD khususnya saat digunakan untuk membuat model 3 dimensi.
Sebagai uji coba, gambar teknik (engineering drawing) dari model 3 dimensi yang akan dibuat adalah seperti gambar di bawah ini.
 |
| Gambar benda, disajikan dalam bentuk proyeksi orthogonal tampak depan dan potongan B-B. (Sumber gambar: Sugeng R. dibuat di CATIA v5) |
 |
| Gambar benda, disajikan dalam bentuk proyeksi orthogonal tampak atas dan potongan A-A, serta proyeksi axonometric (isometric). (Sumber gambar: Sugeng R. dibuat di CATIA v5) |
Tahap-tahap pembuatan kurang lebih seperti di bawah ini.
Catatan: Langkah dalam membuat model 3 dimensi di bawah ini hanya salah satu cara saja. Cara-cara yang lain sangat dimungkinkan asalkan hasil akhir tetap sama.
1. Jalankan FreeCAD dan pilih modul Part Design.
 |
| Masuk ke modul (workbench) Part Design. |
2. Buat file baru dengan klik menu File - New (Ctrl+N) atau lewat ikon New.
 |
| Membuat file baru lewat menu drop down. |
File baru akan dibuat. Beberapa ikon menjadi aktif dan latar belakang layar akan berubah warna. Bagi anda yang sudah familier dengan beberapa software CAD, mungkin tidak asing lagi dengan background warna semacam ini. Bisakah anda mengenali, software apa yang memiliki warna khas seperti ini? Tepat sekali jika jawabannya adalah CATIA.
 |
| Penampilan antar muka FreeCAD di modul Part Design. |
3. Kita akan mulai dari bagian dasar, yaitu membuat kotak ukuran 160 x 160 x 30 mm.
 |
| Bentuk dari benda yang akan dibuat di tahap awal. |
Langkah pembuatan sbb:
3.1 Klik ikon Create a new sketch.
3.2 Pilih XY-plane. Klik OK.
 |
| Memilih XY-plane. |
3.3 FreeCAD akan masuk ke modul Sketcher, tandanya di layar ditampilkan grid. Posisi koordinat 0,0,0 terletak tepat di perpotongan garis horizontal merah dengan vertikal hijau.
 |
| Penampilan antar muka FreeCAD di modul Sketcher. |
3.4 Buat geometri berupa segi empat (rectangle) dengan ukuran bebas. Geometri segi empat bisa digambar dengan ikon Create a rectangle in the sketch (R).

Posisikan koordinat 0,0,0 terletak di sebelah dalam segi empat yang dibuat tersebut. Pemosisian dengan cara click+hold+drag dari geometri.
 |
| Membuat geometri segi empat. |
Perhatikan geometri segi empat yang telah dibuat. Di sana seharusnya terdapat 2 garis vertikal dan 2 garis horizontal putih serta simbol-simbol berwarna merah sebagai berikut:
- Berbentuk titik, ini namanya coincident constraint, menandakan kedua ujung garis saling menempel.
- Berbentuk garis horizontal pendek, ini namanya horizontal constraint, menandakan geometri garis dalam posisi horizontal.
- Berbentuk garis vertikal pendek, ini namanya vertical constraint, menandakan geometri garis dalam posisi vertikal.
 |
| Constraint-constraint yang dibuat otomatis saat membuat geometri berbentuk segi empat (rectangle). |
Constraint-constraint di atas seharusnya otomatis dibuat. Jika belum ada atau mungkin terhapus, bisa ditambahkan sendiri lewat perintah yang tersedia di toolbar Sketcher constraints.
 |
| Sketcher constraints toolbar |
 |
| Memilih geometri yang akan diberi dimensi. |
Di toolbar Sketcher constraints, klik ikon
Muncul kotak dialog Insert length. Isikan harga 160 mm. Klik OK.
 |
| Mengisikan harga 160 mm. |
3.6 Berikutnya adalah menentukan jarak 80 mm guna memosisikan koordinat 0,0,0 tepat di tengah segi empat. Caranya, klik 2 titik berikut ini.
 |
| Memilih geometri yang akan diberi dimensi. |
Di toolbar Sketcher constraints, klik ikon
Muncul kotak dialog Insert length. Isikan harga 80 mm. Klik OK.
 |
| Mengisikan harga 80 mm. |
Hasil akhir akan menjadi seperti ini.
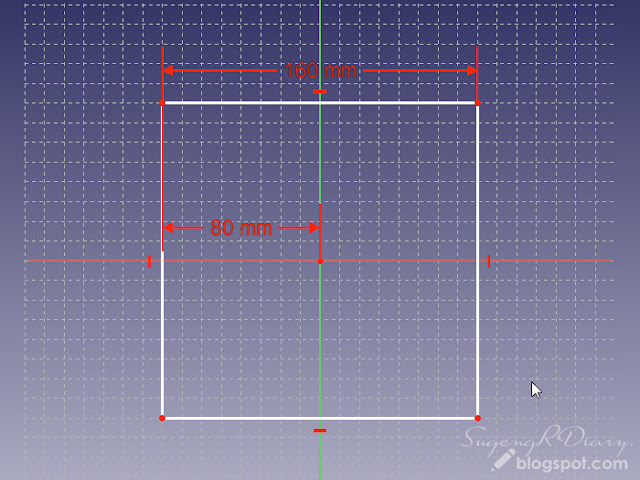 |
| "Efek" dari pemberian constraint dimensi sebesar 160 dan 80 mm membuat sumbu vertikal warna hijau berada tepat di tengah-tengah kedua garis vertikal kiri dan kanan dari segi empat. |
3.7 Dengan cara yang sama, tentukan 2 ukuran yang lain sampai semua constraints terpenuhi. Untuk pemberian ukuran dalam posisi vertikal bisa digunakan perintah dengan ikon
Geometri yang sebelumnya berwarna putih akan berubah menjadi hijau.
 |
| Constraint sudah terpenuhi semua, warna geometri menjadi hijau. |
Di tahap ini, geometri 2 dimensi di sketcher telah selesai dibuat lengkap dengan ukuran sesuai gambar kerja.
3.8 Tahap berikutnya adalah membuat model 3 dimensi menggunakan geometri segi empat yang baru saja dibuat.
Klik Close di Combo View.
 |
| Cara keluar dari modul Sketcher lewat Close. |
atau klik ikon Closing the editing of the sketch.
FreeCAD akan keluar dari modul Sketcher dan masuk ke modul Part Design.
3.9 Tampilkan benda dalam posisi axonometric dengan klik ikon
Gambar akan menjadi sebagai berikut.
 |
| FreeCAD di modul Part Design. Tampak sketch yang baru saja dibuat, ditampilkan dalam posisi axonometric (isometric). |
3.10 Klik ikon Pad a selected sketch.
Isikan Length sebesar 30 mm. Hasilnya, geometri segi empat 2 dimensi akan diberi ketebalan sebesar 30 mm sehingga menjadi objek 3 dimensi.
 |
| Hasil dari perintah Pad, geometri 2 dimensi akan menjadi 3 dimensi. |
Perhatikan bagian panel Combo view, semua perintah yang tadi digunakan akan tercatat di sini (history) dalam bentuk tree. Pengeditan parameter bisa dilakukan dengan mudah lewat bagian ini dengan cara klik dobel tombol kiri mouse atau menu kontekstual (klik kanan tombol mouse).
 |
| History, menampilkan semua perintah yang digunakan. |
3.11 Simpan file dengan klik menu File - Save (Ctrl+S). Beri nama, misalnya Test.
Sampai tahap ini, pembuatan bagian dasar yaitu kotak ukuran 160 x 160 x 30 mm telah selesai. Supaya artikel tidak menjadi terlalu panjang, bagian yang lain dari benda akan disajikan di tulisan selanjutnya (bagian 4).





